Sistēmas lietošanas instrukcija  Sistēmas lietošanas principi Sistēmas lietošanas principi  Darbs ar dokumentiem Darbs ar dokumentiem 
 Lūdzu uzgaidiet... Lūdzu uzgaidiet... |
Apstiprinātie dokumenti
Dokumentus grāmatvedības sistēmas datorprogrammās var apstiprināt. Dokumentu apstiprināšana nozīmē, ka dokuments ir pabeigts. Apstiprinot dokumentu, tas tiek aizsargāts pret datu izmainīšanu.
Dokumenta apstiprināšanas datums, laiks un operators tiek ierakstīti datu bāzē.
Apstiprinot dokumentu, tas tiek saglabāts un bloķēts datu labošanai. Apstiprināta dokumenta ekrāna forma ir pelēka, tajā nevar labot datus, tikai atvērt apskatei satura ierakstus. Apstiprinātam dokumentam dokumentu žurnālā tiek pievienota rakstzīme R.
Grāmatvedības sistēmas datorprogrammās tikai apstiprinātiem dokumentiem var veikt grāmatošanu, un datorprogrammā Preces preču atlikumi pievienojas, tikai ņemot vērā apstiprinātos iepirkumu un pārdošanas dokumentus.
Apstiprinātam dokumentam var atcelt apstiprinājumu. Apstiprināšanas atcelšanas datums, laiks un operators tiek ierakstīti īpašā sistēmas žurnālā.
Anulētie dokumenti
Dokumentus grāmatvedības sistēmas datorprogrammās var anulēt. Dokumentu anulēšana ir līdzīga dokumenta dzēšanai, tikai anulētā informācija tiek saglabāta grāmatvedības datu bāzē.
Dokumenta anulēšanas datums, laiks un operators tiek ierakstīti datu bāzē. Dokumenta anulēšanas iespējas galvenā priekšrocība ir iespēja anulēt grāmatojumus, neatverot grāmatojumu žurnālu. Anulējot dokumentu, laukā Piezīmes var pievienot anulēšanas iemeslu, kas tiks saglabāts anulētajā dokumentā. Anulētos dokumentus var atvērt apskates režīmā, to ekrāna formas ir pelēkas.
Anulētie dokumenti tiek saglabāti attiecīgajos dokumentu žurnālos. Anulētam dokumentam dokumentu žurnālā tiek pievienota rakstzīme X.
Anulētam dokumentam var atcelt anulēšanu, anulēšanas atcelšanas datums, laiks un operators tiek ierakstīti īpašā sistēmas žurnālā.
Anulēto dokumentu parādīšana dokumentu žurnālos
Standartā anulētie dokumenti dokumentu žurnālos parādīti netiek. Lai dokumentu žurnālos tiktu parādīti arī anulētie dokumenti, jāizsauc dokumentu žurnāla filtrs ( ). Filtrā jāaktivizē izvēle: ). Filtrā jāaktivizē izvēle:

Dokumentu drukāšana un datu eksporta iespējas
Grāmatvedības sistēmas "Ozols" datorprogrammās var izdrukāt dokumentus, dokumentu žurnālus un sagatavotās atskaites. Dokumentu žurnālus un grāmatvedības dokumentus var izdrukāt no atvērtām ekrāna formām. Izdrukas iespējas ir iebūvētas datorprogrammā un par iespēju izmantot drukāšanu liecina aktīva rīku joslas komanda Drukāt.
Izveidotos dokumentus var izdrukāt, izmantojot rīku joslu vai no galvenās izvēlnes
>Dati > Drukāt
Izdrukas ekrāna formā var izvēlēties iebūvēto izdrukas formu, kopējo vai individuālo formu, aktivizējot attiecīgos pārslēdžus Iebūvētā, Kopīgā vai Individuālā. Atskaiti var eksportēt uz teksta failu, MS Excel 5.0 failu, MS Visual Foxpro 5.0 failu, Dbase 3 failu.
Logā Kopiju skaits var norādīt izdrukājamo kopiju skaitu.
Izdrukas dialoga ekrāna formu var atvērt, aktivizējot izvēles rūtiņu Izsaukt izdrukas dialogu un spiežot komandpogu Drukāt. Izdrukas dialoga ekrāna formā var norādīt tikai vienu vai atsevišķas drukājamās lapas.
Dokumentu izdrukā var iestādīt dažādus fontu veidus. Ja atskaišu izdrukām ir izvēlēts fonts, tā nosaukums parādās izdrukas ekrāna formā blakus komandpogai Fonts.
Objekts |
Paskaidrojums |
| Iebūvētā |
Iebūvētās izdrukas izmantošana |
| Kopējā |
Kopējās izdrukas izmantošana |
| Individuālā |
Individuālās izdrukas izmantošana |
| Atvērt |
Iebūvētās izdrukas formas atvēršana |
| Labot |
Kopējās izdrukas formas labošana |
| Labot formu |
Individuālās izdrukas formas labošana |
| Eksportēt |
Datu eksportēšana un norādīto faila veidu |
| Atvērt |
Norādītā faila veida atvēršana |
| Fonts |
Atskaišu izdrukas fonta iestādīšana |
| HTML izdruka |
HTML dokumentu izdrukas iespējas |
| Kopiju skaits |
Drukājamo kopiju skaita norādīšana |
| Izdrukas parametri |
Izdrukas dialoga izsaukšana |
| Palīgs |
Palīdzības sistēmas izsaukšana |
| Teksts |
Dokumenta atvēršas teksta failā |
| Apskatīt |
Dokumenta priekšapskate |
| Drukāt |
Dokumenta drukāšana |
| Aizvērt |
Ekrāna formas aizvēršana |

Ekrāna formu izmēri
Ekrāna formu izmēru mainīšanas iespēja ļauj individuāli noteikt lietošanai piemērotāko ekrāna formas lielumu.
Ekrāna formu izmērus var mainīt ar peles palīdzību, stiepjot formas stūrus vai malas vajadzīgajā virzienā, kamēr ekrāna forma iegūst optimālo lielumu. Novietojiet peles kursoru uz formas sānu malas vai stūra, pagaidiet, kamēr tas parādās kā bultiņa, spiediet peles taustiņu un velkot samaziniet vai palieliniet to. Šādi mainīt ekrāna formu izmēru var no visām četrām loga malām un stūriem.
Mainīt ekrāna formu izmērus ir ērti, ja vienlaicīgi nepieciešams pārskatīt informāciju, kas atrodas divās dažādās sistēmas formās.
Gadījumā, ja ekrāna forma nav redzama pilnībā, un ir noslēptas pat augšējās komandpogas Noslēpt, Palielināt / Pamazināt un Aizvērt, divreiz jāuzklikšķina uz formas augšējās zilās joslas. Ekrāna forma ieņems optimālāko izmēru, piemērotu jūsu monitora lielumam.
Vairākas ekrāna formas vienlaicīgi uz ekrāna var ērti izkārtot, izmantojot galveno izvēlni
>Logs > Sakārtot visus
Ierakstu sakārtošana
Sarakstos un dokumentu žurnālos var veikt ierakstu kārtošanu nepieciešamajā secībā. Ierakstus var sakārtot pēc jebkuras uzrādītās saraksta kolonnas.
Uzklikšķinot peli uz ekrāna formas kolonnas nosaukuma, visas ievadītās burtu vērtības sakārtosies alfabētiskā vai arī summu lauki pēc sava lieluma augšupejošā vai lejupejošā secībā. Uzklikšķinot otru reizi, vērtības sakārtosies apgrieztā secībā – piemēram, summu lauki sakārtosies, sākot ar lielākām vērtībām vai otrādi – sākot ar mazākajām.
Lai dokumenti tiktu sakārtoti to ievades secībā, jāuzklikšķina uz mazā kvadrātiņa, kolonnu nosaukumu rindas beigās.
Sarakstos un dokumentu žurnālos var lietot komandas:
HOME – kursors nostāsies uz pirmā ieraksta
END - kursors nostāsies uz pēdējā ieraksta
Page up – pārvietoties ar kursoru virzienā uz augšu
Page down - pārvietoties ar kursoru virzienā uz leju
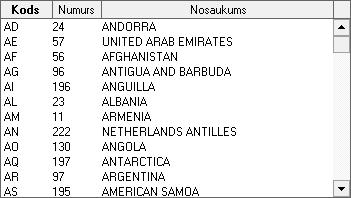
Darba režīmu skati
Darba režīmus ir iespējams parādīt vairākos skatos. Starp skatiem var pieslēgties ar komandu no izvēlnes
>Dati > Skats
Standartā darba režīmi tiek parādīti kā ekrāna formas Windows vidē, bet tos pašus datus var parādīt uz ekrāna un izmantot HTML formātā. Vairākas reizes nospiežot komandu Skats, darba režīma izskats mainās. Atsevišķos sarakstos, kur dati tiek izkārtoti hierarhiski, piemēram, kontu plānā, ir pieejams vēl viens – kokveidīgais skats.
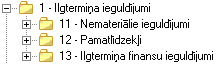
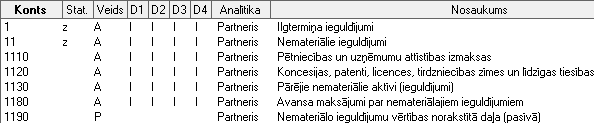
Ekrāna formās, katrs lietotājs var iestādīt atšķirīgas datu kolonnas parādīšanai uz ekrāna, tāpēc darba režīmiem un atskaitēm ir pieejama arī HTML skats, kur tiek parādītas tās informācijas kolonnas, kuras tiek parādītas uz ekrāna. Lietojot komandu Drukāt, izdrukas formā tiks parādītas standarta iebūvētās datu kolonnas. Izmantojot HTML izdrukas formātu, iespējams datus nokopēt, iezīmējot datus un izmantojot CTRL+C un CTRL+V komandas. Līdz ar to informāciju var pārkopēt Word, Excel formātā vai nosūtīt pa e-pastu. Lai drukātu no HTML izdrukas formas, nepieciešama Internet Explorer 6. versija.
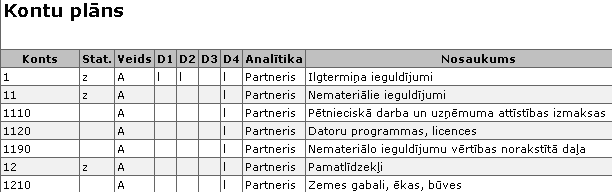
Ekrāns un izdruka
Ekrāna un izdrukas konfigurācijas informācija tiek izmantota darbā ar datorprogrammas datiem. Ekrāna konfigurēšanas formu var atvērt no izvēlnes:
> Konfigurācija > Iestādījumi > Individuālie > Ekrāns
Ekrāna un izdrukas iestādījumi nosaka, kāds būs datorprogrammā izmantojamo ekrāna formu fons, vai tiks izsaukti drošības jautājumi un kādi būs dokumentu izdrukāšanas nosacījumi.
Ekrāna konfigurācijā var iestādīt, ka drukājot vienmēr tiek izsaukta izdrukas dialoga ekrāna forma. Aktivizējot izvēles rūtiņu Drukāt atdalošās joslas, atskaitēs drukāsies pelēkas, datu rindas atdalošas joslas.
Laukā Izlīdzinošais simb. skaitļu attēlošanai izvēlētā iespēja Pasvītrojums nodrošina skaitļu kolonnas izlīdzinājumu formās. Šai izvēlei ir vizuāls raksturs – visi skaitļu ieraksti tiek izlīdzināti pēc to labās malas.
Aktīva izvēles rūtiņa Drošības jautājumi nodrošina drošības jautājumu uzdošanu darba laikā.
Drošības jautājumi
Uzsākot darbu ar datorprogrammu, drošības jautājumi vienmēr ir aktivizēti. Tas ir redzams atverot galvenās izvēlnes komandu
>Konfigurācija > Iestādījumi > Individuālie > Ekrāns
Kur ir iezīmēta, aktīva izvēles rūtiņa drošības jautājumi. Katru reizi, ieejot programmā no jauna, šie jautājumi tiks aktivizēti.
 Drošības jautājumi pasargā datorprogrammā ievadītos datus no zaudējumiem, kas var rasties nejaušas izmainīšanas vai dzēšanas rezultātā. Drošības jautājumi pasargā datorprogrammā ievadītos datus no zaudējumiem, kas var rasties nejaušas izmainīšanas vai dzēšanas rezultātā.
Tomēr, ja jāveic liels apjoms vienveidīgu darbību, drošības jautājumi var būtiski kavēt darba ātrumu. Drošības jautājumus var noņemt, noņemot izvēles rūtiņas Drošības jautājumi aktivizāciju.
Drošības jautājums ir ekrāna forma, kurā tiek uzdots jautājums par komandas izpildīšanu. Ja vēlaties apstiprināt noteiktas komandas izpildi, ekrāna formā Jautājums, spiediet komandpogu Jā. Ja ir pieļauta kļūda, un jūs nemaz nevēlaties, lai šāda komanda tiktu izpildīta, vienmēr pastāv iespēja spiest komandpogu Nē un atsaukt komandas aktivizēšanu.

Datu meklēšana
Datu meklēšanu var veikt dokumentu žurnālos vai sarakstos. Datu meklēšanu jāveic no aktīvas ekrāna formas, izmantojot rīku joslu vai galveno izvēlni
>Dati > Meklēt
Meklējamais parametrs var būt numurs, datums, dokumenta veids, summa vai paskaidrojums, atkarībā no atvērtās ekrāna formas informācijas satura.
Meklēšanas ekrāna formā jāievada meklēšanas kritērijs, jānorāda meklēšanas parametri, jāspiež komandpoga Meklēt vai taustiņš Enter, un kursors ekrāna formā nostāsies uz meklētā ieraksta.
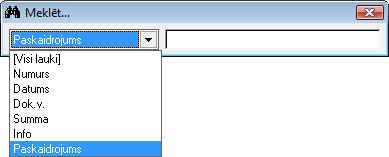
Filtrs
Filtra uzstādīšana ļauj dokumentu žurnālā parādīt tikai nepieciešamos dokumentus. Filtru var uzlikt izmantojot rīku joslu vai galveno izvēlni
>Dati > Filtrs
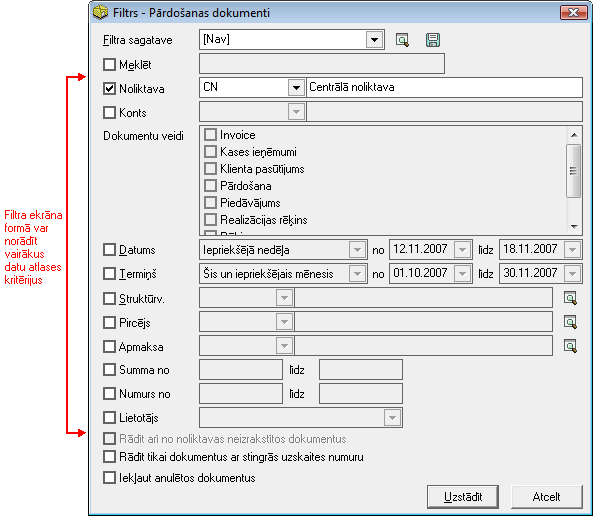
Filtra ekrāna formā var norādīt vairākus dokumentu atlases parametrus - datumu, summu, dokumenta numuru u.c. Filtra uzstādīšanas parametru izvēle datorprogrammās var būt atšķirīga, atkarībā no datu rakstura. Datu filtrēšanu var veikt no aktīvas ekrāna formas.
Uzstādīt filtru var ar komandpogu Uzstādīt. Lai noņemtu uzstādīto filtru, filtra ekrāna formu izsauc vēlreiz - filtra izvēles ir jānoņem un jālieto komanda Uzstādīt.
Ja dati ir filtrēti, ekrāna formas apakšā parādās atfiltrēto dokumentu ierakstu daudzums, bet iekavās kopējais ierakstu skaits. Lai dokumentu žurnālā tiktu parādīti visi ieraksti, filtrs jānoņem.
Saglabājamie filtra iestādījumi
Filtra izvēles var saglabāt programmā, tādejādi katru reizi nav jāizvēlas filtra kritēriji, bet var izmantot jau izveidotās sagataves. Lai izmantotu saglabājamo filtru:
- Jāatver filtrs, jāizvēlas filtra kritēriji un tie jāsaglabā

2. Jānorāda filtra sagataves nosaukums. Lai filtra sagatave būtu pieejama visiem lietotājiem, jāaktivizē komanda Kopīga. Jālieto komanda Turpināt.

3. Saglabātais filtrs ir pieejams laukā Filtra sagatave. Izvēloties sagatavi, no tās automātiski tiek aizpildītas filtra izvēles.

Izmantot filtru var arī no dokumentu žurnāliem, kur rīku joslā komandai Filtrs būs pieejamas saglabātās filtra izvēles. Lai uzliktu filtru, jāuzspiež uz saglabātā filtra un dokumenti tiks atlasīti bez filtra ekrāna formas atvēršanas.
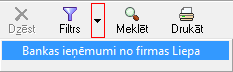
Nākamā dokumenta pievienošana
Dokumenta pievienošanas ekrāna formā var aktivizēt iespēju turpināt nākamā dokumenta pievienošanu, neaizverot ekrāna formu.
Lai turpinātu dokumentu pievienošanu, neaizverot ekrāna formu, jāaktivizē komandpoga Sagl&Piev.
Komandpogu Sagl&Piev. pievienošanu var aktivizēt, pielāgojot rīku joslu. Komanda Sagl.&Piev. (Karstais taustiņš F12) nodrošina jauna dokumenta pievienošanas ekrāna formas automātisku parādīšanu pēc iepriekšējā dokumenta pievienošanas un saglabāšanas.

Datu kolonnu iestatījumi
Sistēmā ir iespējams izdarīt izmaiņas kolonnu izkārtojumā uz ekrāna, kolonnu platumā, kā arī parādīt dažādas citas kolonnas uz ekrāna. Kolonnu iestādīšanu var veikt jebkurā atskaitē, dokumentu žurnālā, vai sarakstā. Kolonnu konfigurācijas ekrāna formu var izsaukt ar komandas Ctrl+K, rīku joslas komandas palīdzību vai lietojot izvēlni
>Dati > Kolonnas
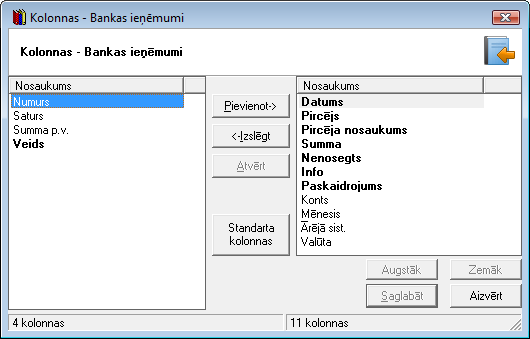
Sistēmā ir iestrādātas standarta kolonnas, un tās standarta variantā tiek parādītas uz ekrāna, lai parādītu citas kolonnas, tās no ekrāna formas kreisās puses var pārnest uz labo pusi, tādejādi parādot tās uz ekrāna (maksimālais iespējamais kolonnu skaits, kuras iespējams parādīt uz eksāna – 16 kolonnas). Ar komandām Augstāk, Zemāk tiek noteikta kolonnu parādīšanas secība, bet lietojot komandu Atvērt, var palielināt vai samazināt kolonnas platumu, kas tiek izmantots datu parādīšanai uz ekrāna. Kolonnas, kuru nosaukumi ir izcelti treknrakstā ir standarta kolonnas. Lai iestādītu visas standarta kolonnas, jālieto komanda Standarta kolonnas.
Kolonnu iestādījumi tiek saglabāti katram lietotājam atsevišķi. Lai izdrukātu datus ar iestādītajām kolonām jālieto HTML izdruka. Iebūvētā izdrukas formā, kuru izmanto lietojot komandu Drukāt, tiks drukātas Standarta datu kolonnas.
Dokumentu numerācija
Dokumenti grāmatvedības sistēmā tiek numurēti pēc to veidiem, sākot no viens un skaitot vienu vienību uz priekšu.
Sistēmas kopīgajos iestādījumos, pirms dokumentu izveidošanas, var noteikt dokumentu numerāciju:
>Konfigurācija > Iestādījumi > Kopīgie > Banka
>Konfigurācija > Iestādījumi > Kopīgie > Kase
>Konfigurācija > Iestādījumi > Kopīgie > Krājumi
Kases un Bankas dokumentiem var izvēlēties kopīgu vai atšķirīgu numerāciju pa bankas un kases kontiem. Krājumiem var noteikt kopīgu vai atšķirīgu numerāciju visiem krājumu dokumentu veidiem.
Dzēsto dokumentu numuri sistēmā tiek uzskatīti par izmantotiem. Ja netiek mainīta dokumentu numerācijas veidošana, tad dzēstā dokumenta numurs otrreiz netiek izmatots. Lai izmainītu dokumentu numerāciju, dokumenta pievienošanas ekrāna formā numurus var labot ar roku. Lai nākamo dokumentu numerācija skaitītos automatizēti uz priekšu, dokumentu laukā Numurs jāuzklikšķina ar peles labo pogu
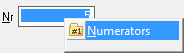
Ar komandas Numerators palīdzību jāatver ekrāna forma, kur var norādīt, no kura numura jānumurē nākamie dokumenti. Numerācija tiks turpināta ar nākošo skaitli no norādītā laukā Turpināt numerāciju no.

Numerācija tiks atsākta no nākamā skaitļa, kas šajā ekrāna formā ticis norādīts, ja numuri nav izmantoti datu bāzē saglabātajos dokumentos.
|